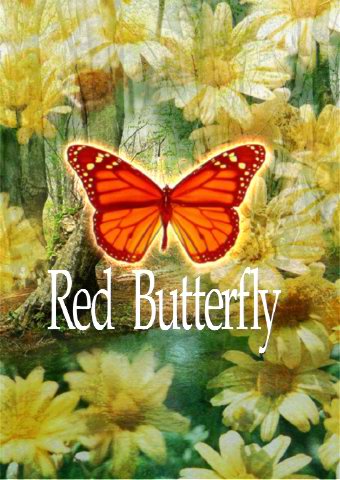-
ベースレイヤー 森の写真を加工する
 Photo Creatorを起動して、ベースとなる森の写真を開きます。
Photo Creatorを起動して、ベースとなる森の写真を開きます。
[効果]→[エフェクト]→[ディザ]を使ってノイズを加えます。
-
レイヤー2 花の写真を合成する
 花の写真を開き、[コピー]します。
花の写真を開き、[コピー]します。
森の写真をアクティブにして、[貼り付け]→右クリックメニュー[貼り付け]を実行します。
[レイヤー]→[レイヤーオプション]で、[表示]をハイライト、[不透明度]は70%に設定します。
[カラーパネル]→[パレット]で黒をクリックします。
[ペイント]→[ブラシ]を使って、不要な部分を消します。
(左画像は、レイヤー2のみを表示した場合です)
-
レイヤー3 花の写真を合成する2
 レイヤー2と同様、花の写真を[コピー]します。
レイヤー2と同様、花の写真を[コピー]します。
森の写真をアクティブにして、[貼り付け]→右クリックメニュー[貼り付け]を実行します。
[レイヤー]→[レイヤーオプション]で、[表示]を乗算、[不透明度]は70%に設定します。
[ペイント]→[ケシゴム]を使って、不要な部分を消します。
(左画像は、レイヤー3のみを表示した場合です)
-
レイヤー4 蝶の写真を合成する
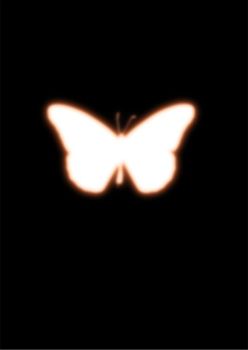 蝶の写真を開き、[コピー]します。
蝶の写真を開き、[コピー]します。
森の写真をアクティブにして、[貼り付け]→右クリックメニュー[貼り付け]を実行します。
[暗室]→[カメラ効果]→[ネガ反転]を実行します。
[修正]→[色調補正]で明るさと色を調整します。
[効果]→[エフェクト]→[ぼかし]を実行します。
[レイヤー]→[レイヤーオプション]で、[表示]をハイライトに設定します。
蝶の周りの光ったような表現になります。
(左画像は、レイヤー4のみを表示した場合です)
-
レイヤー5 蝶の写真を合成する2
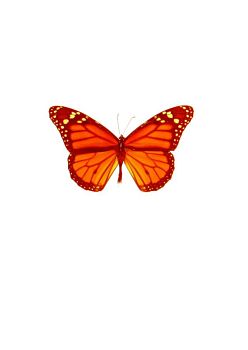 レイヤー4と同様、蝶の写真を[コピー]します。
レイヤー4と同様、蝶の写真を[コピー]します。
森の写真をアクティブにして、[貼り付け]→右クリックメニュー[貼り付け]を実行します。
[レイヤー]→[レイヤーオプション]で、[表示]を乗算に設定します。
[暗室]→[色温度]で蝶を赤くします。
-
レイヤー6 文字を入れて完成!
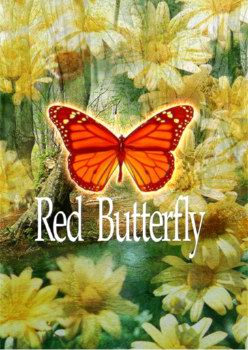 [カラーパネル]→[パレット]で白をクリックします。
[カラーパネル]→[パレット]で白をクリックします。
[ペイント]→[文字]でテキストボックスに『Red Butterfly』と入力します。
設定ダイアログの[OK]ボタンをクリックすると、編集ウインドウに文字が選択された状態で表示されます。
大きさや位置を変え、右クリックメニュー[貼り付け]を実行すれば完成です。
(自動的にレイヤー6が追加されます)
[Photo Creator]
COPYRIGHT(C) OLYMPUS IMAGING CORP.